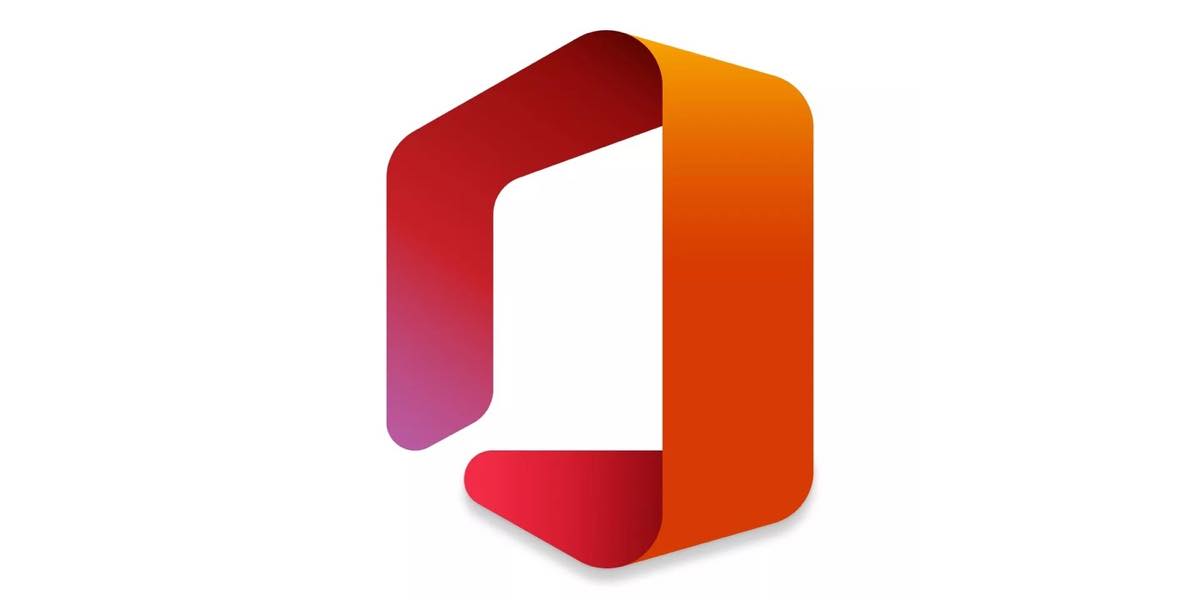Ensuring that your Windows 10/11 Pro or Home product activation/license key authentic and legitimate is vital for security and performance. Licenses help confirm that the product is authentic valid, activated properly and will work for the long term. Here are the top 10 Tips for Validating your Windows License:
1. You can activate the account immediately following purchase.
When you receive the product key, activate it immediately to confirm it’s valid. If you put off activation to activate it, you might lose your right to an exchange or complaints if the product key isn’t working.
This helps to identify any issues early, preventing you from being locked out of upgrades or other features.
2. Utilize Microsoft’s Genuine Validation Tool
Microsoft’s website offers a Genuine Validation tool that can verify if a version of Windows that you own is genuine. The tool validates the purchase of the key using authorized channels and confirms its activation status.
This tool can give you security when you purchase a digital key, particularly if it was from the seller you aren’t familiar with.
3. copyright Linkup
It is crucial to link your copyright to your digital license to ensure the security and authenticity of your key. To confirm the license, visit Settings > Security & Update > Activation.
If you upgrade your hardware, it becomes easier to manage your license and transfer it.
4. Windows Activation Status
You can check the status of activation directly on your PC by going to Settings > Update and Security > Activation. This is where you’ll find out if Windows is running and whether the license is linked digitally or if a product-key is required.
It could not function If your system indicates that it was not activated or if Microsoft recommends contacting them.
5. Avoid Third-Party Validation Tool
Do not rely on third party tools for validating keys. Certain tools are not reliable or could be dangerous.
For accurate license information Use only Microsoft official tools, or the system settings.
6. Verify the authenticity of the source
Only purchase from trusted and reputable sellers. Make sure the retailer you are buying from is an Microsoft authorized partner. This will help protect your keys from copyright or unauthorised ones.
Check for Microsoft accreditation or partner badges on the website of the seller to confirm their authenticity.
7. Look for an COA (Certificate of Authenticity)
The COA is a label that certifies authenticity. The sticker comes with an unique key, especially when used with OEM versions.
When buying an OEM or a physical copy make sure to insist on obtaining the Certificate of authenticity. This proves the authenticity of the key.
8. Microsoft Support is a good source to look for if you have any doubts
Microsoft Support should be contacted in case there is any doubt regarding the legitimacy of a key. The Microsoft Support team can verify the authenticity of your key and provide advice if problems arise.
Keep an exact copy of all details you have regarding the purchases you made. It includes receipts, and any correspondence you might have exchanged with the seller. This can be used to refer to when you call support.
9. Check for unusual activation steps
Windows licenses should activate automatically, without the need for further instructions. This can be accomplished by calling a third-party phone number or installing separate activation software.
Unusual methods of activation could indicate that the key is not legitimate. Use Microsoft’s official activation method by adjusting the system settings.
10. Beware activation errors
If the key fails to work, be aware of any error codes. Errors like the 0xC004C003 (blocked key) and (0xC004F050) (invalid key) or 0x803FA067 (hardware incompatible) could indicate a problem with the license.
Microsoft’s official code directory contains explanations of error codes and solutions. There is a chance that the key you’re using may be copyright or restricted.
More Tips
Keep the Product key safe Keep a copy of your product key, either digitally or physically. It’s possible that you will require it to install Windows when the hardware has changed or if Windows requires reinstallation.
Microsoft will quickly identify or block keys that are purchased from second-hand sources.
Risks of a Volume License: Make sure you’re not buying a key meant for volume licensing, as they’re typically restricted to specific organizations and can be deactivated if misused.
With these suggestions to verify that your Windows license is genuine, functional, and supported, avoiding the risks of copyright or faulty product keys. Follow the top rated windows 10 pro product key buy for blog advice including buy windows 10 pro key, windows 11 activation key home, buy windows 10 license key, buy windows 11 home, windows 10 pro license key, windows 10 with license key, windows 10 and product key, buy windows 10 product key, windows product key windows 10, buy windows 10 license and more.

Ten Tips To Help You Choose Microsoft Office Pro Plus 2019/2021/2024 With Multi-Device Licensing.
If you’re planning to install Office on multiple devices (e.g. an PC, laptop or tablet) it’s important to be aware of your options for multi-device. Here are ten suggestions that will help you to manage multidevice licensing and make a good purchasing decision.
1. Know the License Terms for Multi-Device Use
Office Professional Plus licenses typically only will only cover only one device. If you want to use Office Professional Plus on multiple devices it is important to determine whether your particular license permits installation on multiple devices. Certain versions may only provide limited support for multidevices while others may require separate licenses for each device.
2. Microsoft 365: Multi-device Use
Microsoft 365 is a cloud-based subscription that allows users to install Office across a range of devices, including PCs, Macs as well as tablets and smartphones. Microsoft 365 offers a flexible and cost-effective alternative to Office Professional Plus if more than one device is needed.
3. Retail licenses have limited options for multi-devices
Retail Office Professional Plus licenses allow users to install Office Professional Plus on one computer or Mac. But, you’re able to transfer your license to another device if you need to (following Microsoft’s instructions for deactivating it on the previous device).
4. OEM Licenses can only be used on a single device
Office Professional Plus OEM will only work on a certain device. It cannot be transferred. An OEM license will not grant you the flexibility that you require if you plan to install Office on multiple devices.
5. Volume Licensing for Organizations
The volume licensing option is ideal for businesses, government agencies as well as educational institutions and other institutions that require Office to be installed on a variety of devices. This allows organizations to install Office onto multiple devices with multiple licenses.
6. Check out the conditions and terms that govern Multi-Device Licenses
Office Professional Plus versions (such as Microsoft 365 Apps For Business) permit the installation of multiple devices. However, each installation is tied directly to a specific user and not to the device. Check the terms of your license to find out the maximum amount of data you can utilize per license.
7. Take into consideration the possibility of Home Use Licenses For personal Devices
Microsoft’s Home Use Program (HUP) that offers discounts on Office and Office products, is a good option to consider if you are looking to purchase Office to use for your personal needs and then install it on multiple devices. The Home Use Program (HUP) allows employees to purchase Office for multiple devices at a discount.
8. Verify Device Compatibility
Office is compatible with a variety of devices. Office Professional Plus 2019 could not include all the functions that Office for Mac includes, or Mobile versions could differ in terms of functionality. Make sure that the software is compatible with every platform prior to purchasing (Windows, macOS Android, iOS).
9. Install and activate on multiple Devices by using an copyright
If you have opted into Microsoft 365, you can install Office across a variety of devices if you login with your copyright. The account is tied to the devices you use it on, allowing the easy transfer and reactivation. Microsoft 365 subscriptions allow you to install Office up to five devices per user.
Review Activation Limits
Microsoft allows the installation of Office across multiple devices. However, each Office version has its activation limit. For example, a Microsoft 365 subscription may allow users to install Office on multiple devices, however, it can only be activated for a limited number of devices at once. Be mindful of the limitations on activation when you plan to use multiple devices.
Consider Cloud Based Solutions
Microsoft 365 for OneDrive can be used when multiple device access is a concern. This service lets you access Office across all devices, as well as cloud storage. As files are automatically uploaded to the cloud, it makes it more convenient to work across several devices.
Also, you can read our conclusion.
Microsoft Office Professional Plus is available in 2019, 2021 and 2024. When purchasing Microsoft Office Professional Plus, it is important to know how licensing works. You may have a limit on how many computers Office is able to be installed on, depending on the type of license and version. Microsoft 365 offers multi-device support, cloud features and frequent updates. This may make it the perfect option for those looking for greater flexibility. Verify the license type’s terms and limitations to make sure they meet your needs. Check out the top Office 2019 download for website recommendations including Office 2019, Office paket 2019, Microsoft office 2024 download, Office 2019 professional plus, Ms office 2021, Microsoft office professional plus 2021, Microsoft office 2021 download, Office 2019 download, Office paket 2019, Microsoft office 2024 release date and more.